How To Transpose A Matrix In Excel
Paste Special Transpose | Transpose Function | Transpose Tabular array without Zeros | Transpose Magic
Utilise the 'Paste Special Transpose' option to switch rows to columns or columns to rows in Excel. You can too apply the TRANSPOSE function.
Paste Special Transpose
To transpose information, execute the following steps.
ane. Select the range A1:C1.
2. Right click, and so click Copy.
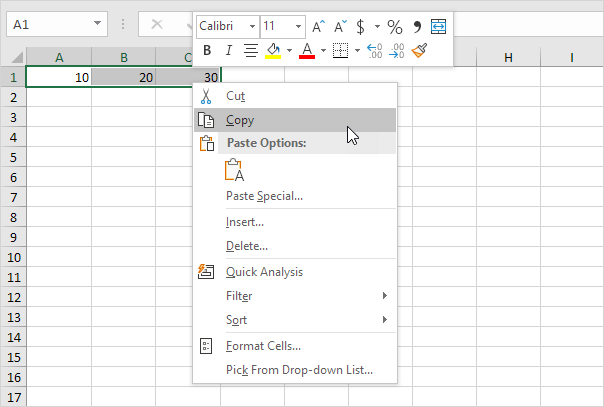
iii. Select cell E2.
iv. Right click, and then click Paste Special.
5. Check Transpose.
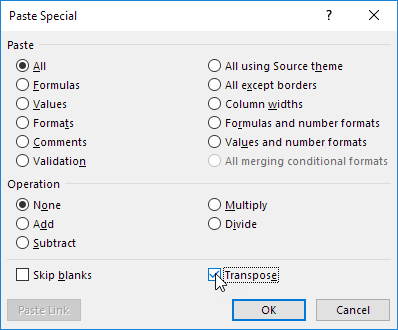
half dozen. Click OK.
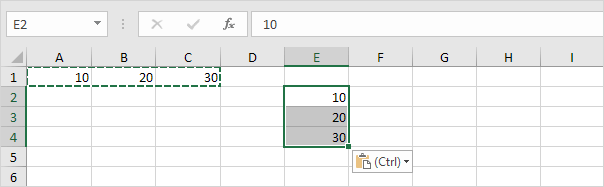
Transpose Function
To insert the TRANSPOSE part, execute the following steps.
1. First, select the new range of cells.
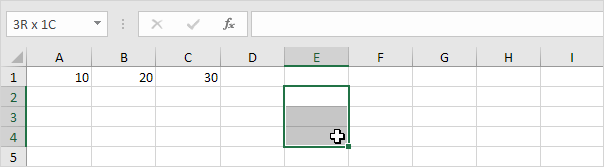
2. Type in =TRANSPOSE(
3. Select the range A1:C1 and close with a parenthesis.
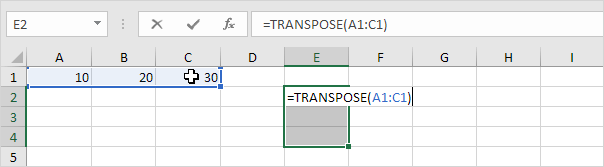
4. Cease by pressing CTRL + SHIFT + ENTER.
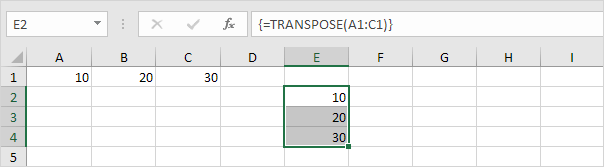
Annotation: the formula bar indicates that this is an assortment formula past enclosing it in curly braces {}. To delete this array formula, select the range E2:E4 and press Delete.
v. If you have Excel 365 or Excel 2021, simply select cell E2, enter the TRANSPOSE function and press Enter. Good day good day curly braces.
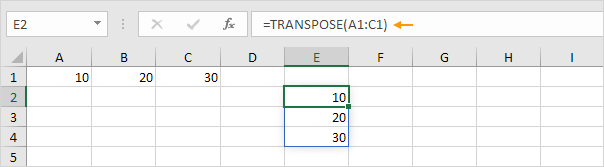
Annotation: the TRANSPOSE part, entered into prison cell E2, fills multiple cells. Wow! This behavior in Excel 365/2021 is called spilling.
Transpose Table without Zeros
The TRANSPOSE office in Excel converts blank cells to zeros. Simply use the IF function to fix this problem.
1. For example, cell B4 below is blank. The TRANSPOSE function converts this blank cell to a zero (cell G3).
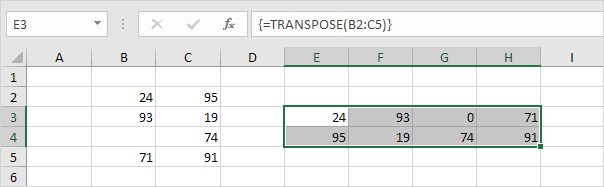
ii. If blank, the IF role below returns an empty cord (two double quotes with nothing in betwixt) to transpose.
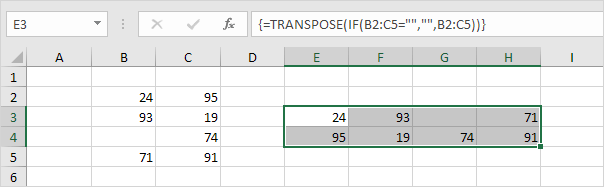
Transpose Magic
The 'Paste Special Transpose' choice is a bully manner to transpose data but if you desire to link the source cells to the target cells, you need a few magic tricks.
1. Select the range A1:E2.
2. Right click, so click Copy.
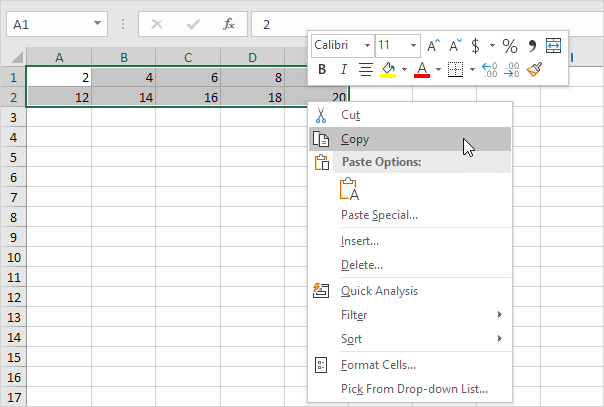
3. Select cell A4.
4. Right click, and so click Paste Special.
5. Click Paste Link.
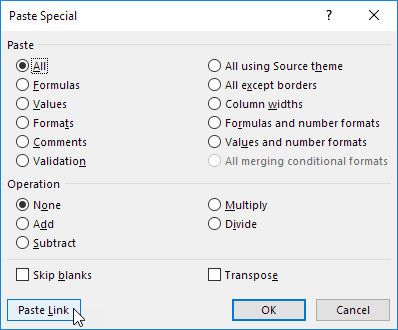
Result.
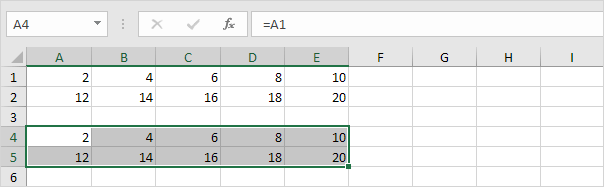
6. Select the range A4:E5 and replace all equal signs with xxx.
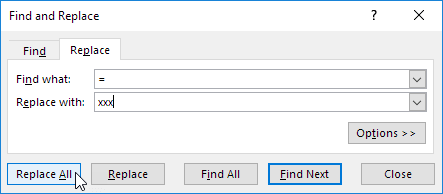
Result.
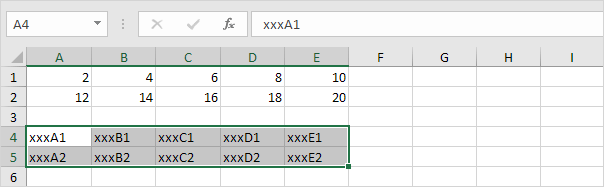
7. Use 'Paste Special Transpose' to transpose this data.
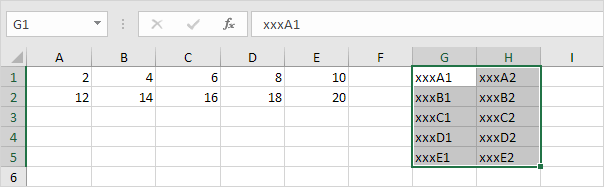
8. Select the range G1:H5 and supersede all occurrences of '30' with equal signs (the exact opposite of step 6).
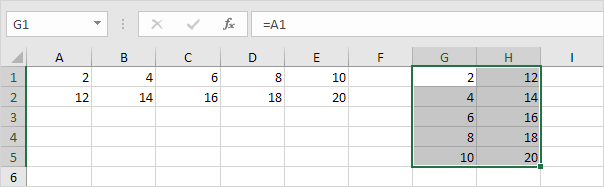
Note: for case, change the value in jail cell C2 from 16 to 36. The value in cell H3 will as well change from 16 to 36.
Source: https://www.excel-easy.com/examples/transpose.html
Posted by: plainnotnothe1980.blogspot.com


0 Response to "How To Transpose A Matrix In Excel"
Post a Comment